Despues de enseñar que es Tomb, ahora vamos a saber como utilizarlo creando un directorio encriptado para que veamos un poco mejor su funcionamiento, estos directorios o carpetas no son legibles hasta que no esten abiertos usando la clave que generó Tomb al crear el directorio encriptado, para ello vamos a ver unos ejemplos hechos en el escritorio:
cd /home/tu_usuario/Escritorioahora vamos a crear los directorios con Tomb.
NOTA: Por seguridad deberemos desactivar la partición de intercambio antes de crear una tumba o acceder a ella a menos que tengamos nuestra swap encriptada.sudo swapoff -a
tomb create -s <tamaño de la tumba en Mb> <nombre de la tumba>
tomb create -s 1024 --ignore-swap mi_tumbaEn el comando de ejemplo se añade la opción --ignore-swap ya que por default tomb no permite crear tumbas sin tener encriptada la swap.
Ahora despues de todo esto, aparecerá una ventana que nos pedirá una contraseña para ejecutar con sudo la creación dle directorio encriptado:

escribimos nuestra contraseña y esperamos a que salga lo siguiente:

En esta captura vemos que se está generando la llave secreta y nos pide que mantengamos ocupada la computadora realizando otras tareas y que puedes acelerar el proceso moviendo el ratón en círculos.
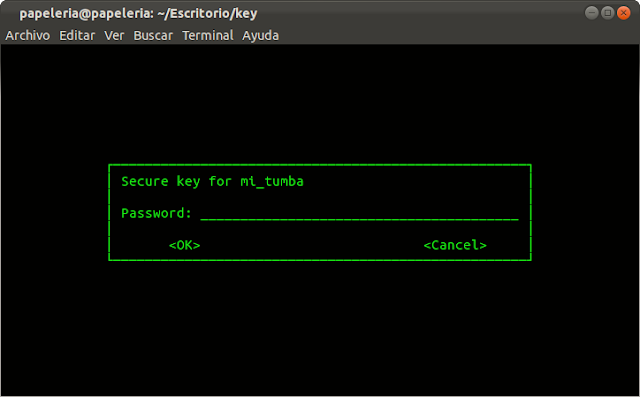
Al terminar de crear la llave se nos pedirá una contraseña para protegerla y que posteriormente usaremos para poder abrir el directorio. Se repite esta acción para confirmar la clave
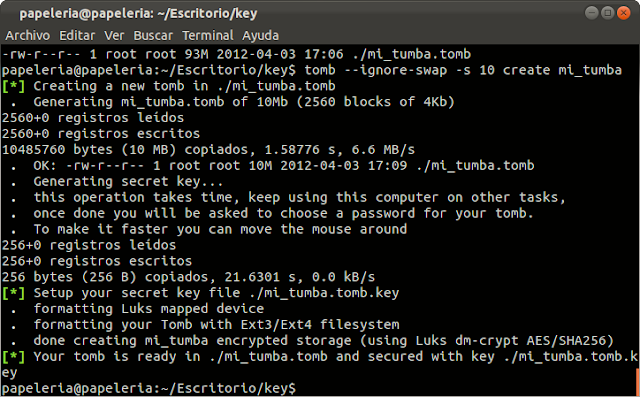
Ahora nos indica que ha terminado de crear la tumba y la llave con su respectiva contraseña, obtendremos en el directorio actual un par de archivos uno con el nombre mi_tumba.tomb (el cual es el directorio encriptado) y otro de nombre mi_tumba.tomb.key (que es la llave para abrir la tumba).

Con este sistema de llaves y contraseñas obtenemos doble protección, pues si la llave cae en manos equivocadas no podrá tener acceso a nuestra tumba si no tiene la contraseña y de la misma manera si obtuviera la contraseña sin la llave no podrán ver el contenido de la tumba.
Ahora tenemos nuestra tumba lista, pero como un archivo ilegible ya que está encriptado, abrimos la tumba:
Si la llave aún esta en el mismo directorio de la tumba (no recomendado)
tomb open /ruta_hacia_la_tumba/nombre_de_la_tumba
tomb open /home/usuario/Escritorio/key/mi_tumba.tombSi la llave se encuentra en otro lugar, por ejemplo en un pendrive (altamente recomendado)
tomb -k /ruta-a-la-llave/nombre-de-la-llave
open /ruta-a-la-tumba/nombre-de-la-tumba
tomb -k /media/dispositivo_usb/mi_tumba.tomb-key
open /home/usuario/Escritorio/key/mi_tumba.tombNos pedirá la contraseña que asignamos a la llave:
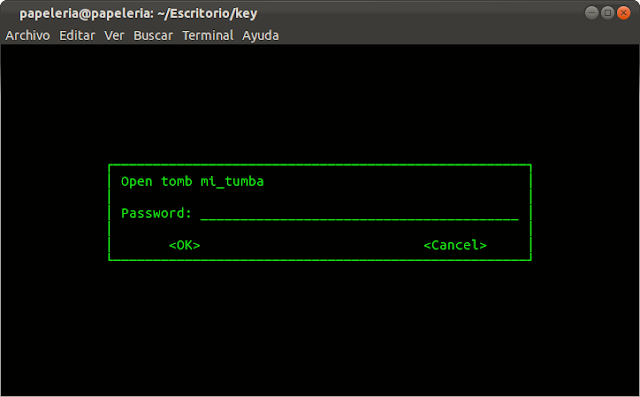
Después de insertar la contraseña tendremos un nuevo dispositivo de nombre mi_tumba.tomb en cual podremos añadirle y crear archivos como si de un dispositivo de almacenamiento se tratara por lo que podremos acceder a el desde el menú Lugares en Gnome (no lo he probado en KDE) o incluso desde el escritorio si es que tenemos activada la opción de mostrar dispositivos en el escritorio.

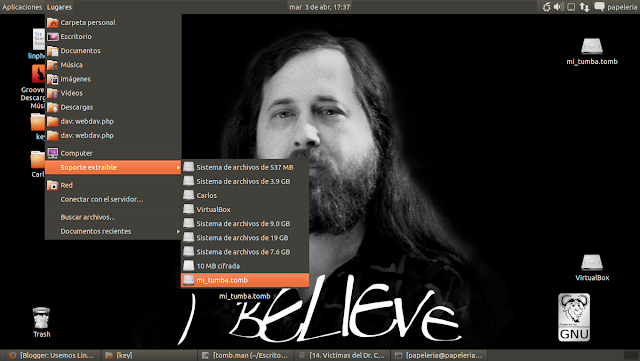
Abrimos nuestro directorio y como ya se dijo, se mostrará como un directorio de un dispositivo extraíble, por lo que podemos añadirle archivos ya sea arrastrándolos dentro del directorio o pegando algo copiado de otro lugar.

Ahora sí, a guardar nuestro preciados archivos privados. Te preguntaras cómo hacemos para evitar que alguien más vea el contenido de este directorio, pues sencillo, cerramos nuestra tumba de la siguiente manera:
tomb close <nombre_de_la_tumba>
tomb close /home/usuario/mi_tumba
El terminal nos indicará que la tumba se ha cerrado y que tus huesos ahora descansan en paz. Después solo quedará el archivo de la tumba encriptado en el lugar donde lo creamos pero sin acceso a lo que hay en su interior.
Las tumbas así como sus respectivas llaves son archivos que no necesariamente deben encontrarse en nuestra computadora, pensemos por ejemplo que necesitamos trasladar una de nuestras tumbas a otra computadora, pues tan sencillo como enviarla por medio de ssh, subirla a un servidor de datos en la nube como Owncloud, Rapidshare, UbuntuOne, etc o llevárnosla en una memoria USB para así poder acceder a nuestros datos en cualquier lugar que deseemos, asegurándonos siempre de transportar de manera segura la llave.
El comando tomb cuenta con varias opciones y argumentos, aquí algunos de ellos
Argumentos:
create: crear un nuevo ARCHIVO tomb junto con sus llaves
open: abre un ARCHIVO tomb ya existente en un LUGAR
list: lista todos las tumbas o archivos tomb abiertos o aquel llamado ARCHIVO
close: cierra una tumba llamada ARCHIVO (o todas)
slam: cierra la tumba ARCHIVO y mata todos los pids que utilize
passwd: cambia la contraseña de la llave de algún ARCHIVO de tumbaOpciones:
-s: indica el tamaño del archivo tomb durante su creación (en MB)
-k: ruta al archivo a utilizar para abrir una tumba
-n: no procesa los ganchos encontrados en la tumba
-o: opciones especiales para montaje (por default: rw,noatime,nodev)
-h: muestra esta ayuda
-v: sobre la versión de la herramienta
-q: se ejecuta silenciosamente sin mostrar información
-D: muestra información (debugging) del proceso durante el arranquePara más información consulta el manual de tomb
man tombTomb también tiene algunas herramientas muy interesantes, una de ellas es la capacidad de ocultar la llave en una imagen (técnica conocida como esteganografía) para aumentar todavía más la seguridad de las tumbas.
tomb bury /ruta/hacia/la/llave/nombre_de_la_llave.tomb.key /ruta/hacia/imagen.jpg
tomb bury /home/usuario/Escritorio/mi_tumba.tomb.key /home/imágenes/imagen.jpgCon lo que tendremos como resultado una imagen en la cual se encuentra oculta la llave de nuestra tumba y podremos borrar la llave que quedo sin ocultar.
De la siguiente manera se extrae la llave para poder abrir nuestra tumba
tomb exhume /ruta/hacia/la/llave/nombre_de_la_tumba /ruta/hacia/imagen.jpg
tomb exhume /home/usuario/Escritorio/mi_tumba /home/imágenes/imagen.jpgObtendremos ahora en el directorio que indiquemos (en este caso el Escritorio) el archivo de la llave.
Para poder utilizar la opción bury tendremos que tener instalado steghide, asiq ue lo instalaremos de la siguiente manera en Debian y derivadas.
sudo apt-get install steghide visto en usemos linux