Tutorial de Agustín C. Barranco en el que nos enseña cómo crear el efecto de texto de la película el Señor de los Anillos de una manera sencilla con photoshop.
Lo primero que vamos a hacer son las nubes utilizando una técnica que aunque no es muy utilizada a veces da muy buenos resultados.
Paso 1 Creamos un documento de 750x450 y le aplicamos Filtro/Interpretar/Nubes de diferencia ,presionamos Ctrl + F varias veces para repetir el mismo filtro
Paso 2 Pulsamos Ctrl +J para duplicar la capa luego con Ctrl +T sacamos la herramienta de Transformar pulsando con el botón derecho nos saldrá un menú contextual y elegimos Voltear horizontal y aceptamos haciendo doble clic con el boton Izquierdo.
Paso 3 Elegimos Superponer como modo de Fusión y presionamos Ctrl + E para juntar las capas y repetimos el Paso 2 pero esta vez elegimos Voltear Vertical y el modo de fusión será Sobreexposicion lineal y volvemos apresionar Ctrl + E.
Paso 4 Seleccionamos Imagen/Modo/Escala de Grises,repetimos el proceso pero esta vez seleccionamos Color Indexado (da mejores resultados haciendolo así que directamente),y por último Imagen/Modo/Tabla de colores y en el deplegable seleccionamos Cuerpo negro, cambiamos el Modo a RGB y llamamos a esta capa Nubes haciendo doble clic sobre ella.
Espero que os haya quedado algo parecido a esto.
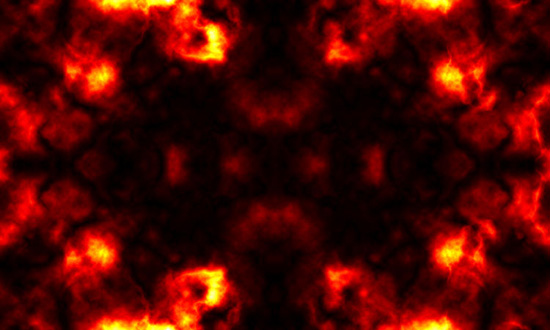 *** Crear El Texto ***
*** Crear El Texto *** Aunque se puede utilizar otro tipo de fuente para este caso utilizaremos la Times New Roman que creo que es una de la más comunes.
Paso A En el mismo documento creamos una nueva capa la llamamos Fondo, la llenamos de color Negro y la colocamos debajo de la anterior capa Nubes ocultando ésta,presionamos Ctrl + R para sacar las reglas y colocamos guías en las siguientes posiciones (si las unidades no estan en píxeles ir a Edicion/Preferencias/Unidades y reglas y colocar las unidades en píxeles)
Verticales: 150 y 630
Horizontales:200 y 250
Paso B Seleccionamos la herramienta texto y escribimos THE en mayúsculas estilo Bold y de 24pt. duplicamos dos veces la capa de texto que hemos creado y en una de ellas cambiamos THE por OF y las vamos colocando mas o menos en su sitio con la Herramienta Mover (ver Fig.)
Seleccionamos la herramienta texto otra vez y escribimos con mayúsculas ORD y pulasamos Ctrl + T (herramienta Transformar) y en la barra de Opciones de Herramienta ver Fig. haciendo clic con el botón derecho en las opciones de Anchura . y Altura elegimos píxeles y escribimos Anchura 161px. Altura 50px y presionamos la tecla Enter y la movemos a su sitio. .
Ahora escribimos ING pulasamos Ctrl + T y escribimos Anchura 140px. Altura 50px y presionamos la tecla Enter y la movemos a su sitio
Vamos a meternos con las letras grandes
Escribimos la letra L pulsamos Ctrl + T y escribimos Anchura 51px. Altura 102px. presionamos la tecla Enter y la movemos a su sitio.
Tenemos que rasterizar esta letra para poder borrar la parte de abajo de la L, Capa/Rasterizar/Texto elegimos la Herramienta Borrador (goma de borrar) y con un pincel pequeño borramos la parte de abajo de la L.
Escribimos la letra R pulsamos Ctrl + T y escribimos Anchura 53px. Altura 74px. presionamos la tecla Enter y la movemos a su sitio.
Y por fin escribimos la letra S pulsamos Ctrl + T y escribimos Anchura 33px. Altura 107px. presionamos la tecla Enter y la movemos a su sitio.
Crear el efecto del Texto Paso I Lo primero que vamos a hacer es enlazar todas las capas de texto haciendo clic en la casilla que hay al lado del ojo de cada capa,una vez enlazadas las capas pulsamos Ctrl+E para unirlas en una sola capa que llamaremos Texto. Duplicamos esta capa (Texto copia) pulsamos Ctrl+I (para cambiar el color a Negro) le aplicamos Filtro/Desenfocar/Desenfoque gaussiano de 2px.la ponemos debajo de la capa Texto y la movemos un 1 ó 2 píxels hacia abajo y hacia la derecha.
Tenemos que tener cuatro capas de abajo-arriba Fondo,Texto copia,Texto y Nubes (esta última no visible).
Paso II Nos pasamos a la Paleta Canales Ventana/Canales(si no estuviera visible), hacemos clic con el boton derecho en el canal Azul y elegimos Duplicar canal, repetimos la acción y tendremo Azul copia y Azul copia 2 en este último aplicamos Filtro/Desenfocar/Desenfoque gaussiano 1 o 1,5px.
Paso III De nuevo en la Paleta Capas,seleccionamos la capa Texto y Filtro/Interpretar/Efectos de iluminación con los parámetros de la figura de abajo.
Una vez aplicado el efecto presionamos Ctrl+M (Imagen/Ajustes/Curvas) y creamos los puntos que aparecen en la siguiente figura.
Paso IV Vamos a dar un poco de color a las letras,Capa/Nueva capa de Ajuste/Tono/Saturacion con los parámetros 49/38/-41 y cambiamos el modo de fusion a Superponer.
*** El Anillo *** Paso i Tenemos que pasar el anillo a nuestro documento sin el fondo,lo ponemos debajo de la capa Texto copia y la llamamos Anillo,duplicamos esta capa (Anillo copia)le aplicamos Filtro/Desenfocar/Desenfoque radial Cantidad: 100 Método: zoom, pulsamos Ctrl+F unas 10 veces (para repetir la acción del filtro) y duplicamos ésta capa.
Paso ii Nos ponemos en la capa Anillo y hacemos clic en el icono de la parte de abajo Crear una capa nueva la llamamos Color,hacemos clic en el color Frontal y ponemos los parámetros R:146 G:0 B:0 pulsamos OK y alt+supr para llenar la capa de color rojo, cambiamos el modo de fusion a Superponer.
Pulsamos la letra D (pone los colores por defecto) nos pasamos a la capa Nubes y la hacemos visible, le añadimos una máscara de capa,con la herramienta Degradado color Frontal/transparente conbinada con algún pincel blando vamos quitando lo que nos sobre de las Nubes. Duplicamos la capa Nubes y cambiamos el modo de fusion a Trama y hacemos lo mismo con la del Anillo.
Paso iii Por fin creamos una capa en la parte de arriba del todo,y con la herramienta Texto escribimos THE TWO TOWERS pulsamos Ctrl+T y ponemos An. 365px. Al.16px. podemos cambiar el color a R:174 G:153 B:79 y colocarla en su sitio.
Espero que el resultado final os haya quedado parecido a esto. Un saludo y hasta otra.

Fuente: solophotoshop